Экшен в фотошопе
Не все виды редактирования изображения в программе Photoshop можно выполнить самостоятельно. С каждой новой версией программа становится все более оптимизированной, что экономит время и силы обработчика. Соответственно, данный редактор имеет немало автоматических функций. Самыми часто употребляемыми автоматическими действиями являются экшены. О том, что из себя представляют экшены и как их использовать, вы узнаете из этой статьи.
Для начала, разберемся с самим понятием “экшены”. Что оно означает? Экшен (в переводе с английского языка) будет иметь значение “действие”. Экшены предоставляют пользователю возможность произвести в программе Фотошоп запоминание действий и инструментов, применяемых к одной фотографии, чтобы потом повторить точно такой же процесс редактирования с другими файлами.
Такое название (Action) используется в иностранной версии данного фоторедактора, поэтому, с течением времени оно перебралось к русскому пользователю в виде “Экшен”. Но если вы работаете с версией, имеющей русскоязычный перевод, то данную функцию в ней следует искать под другим именем. Для русского пользователя следует запомнить такой раздел, как Палитра операций. Именно она является интерпретацией английского инструмента “Action”, и поэтому, работать мы будем непосредственно с ней.
Для удобства пользования разработчики программы создали множество стандартных Экшенов,которые в с легкостью можете использовать. Найти их можно в папке “Операции по умолчанию”.

Нижняя часть списка содержит в себе следующие инструменты работы с Экшенами: (слева направо) “остановка действия”, “воспроизведение”, “новая папка”, “новая операция” и “удаление”. Используя эти пункты, вы сможете осуществлять контроль, создание и коррекцию экшенов.
Использование экшенов
Экшены предоставляют пользователям возможность записывать все этапы своей работы в редакторе, чтобы при необходимости повторить весь процесс обработки, но уже автоматически.
Например, ваша профессиональная концепция подразумевает использования определенного стиля текста (добавление на фото логотипа, указаний о дате съемки, кратких пометок - очень часто такой прием используется, когда речь идет о свадебных фотографиях) и для каждого отдельного снимка вам придется создавать запись заново. Именно в таких случаях созданный Экшен может стать незаменимым помощником, который упростит вашу работу.
Для того, чтобы создать Экшен, вам необходимо произвести запись всех своих действий: выполните необходимые настройки, чтобы включить запись, и начинайте работать над созданием своего логотипа на фото. Создайте слой с текстом и впишите в него необходимые слова, используйте нужные стили, добавьте эффекты. Когда желаемый результат будет достигнут, остановите запись. После сохранения новый экшен будет отображен в списке инструментов Операции.
Чтобы проверить исправность экшена, откройте любой необработанный снимок и в перечне инструментов Операции выберите необходимый экшен. Щелкните по кнопке “Воспроизведение” и подождите несколько секунд. Процесс обработки завершен! Всего за пару секунд на вашем кадре появился тот самый логотип, создавать который раньше приходилось вручную, тратя много времени и нервов.

Таким образом, на новом снимке будет в ускоренном темпе воспроизведен ваш рабочий процесс с малейшими деталями и изменениями, внесенными вами. Чтобы использовать экшен было еще проще, вы можете настроить быстрый доступ к нему. Сделать это можно, зафиксировав операцию на определенной клавише. Кликните два раза левой кнопкой мыши по выбранному экшену. На экране всплывет окно с названием: “Параметры операции”. С помощью него вы можете выбрать и назначить “горячую клавишу”. Откройте список под названием “Функциональная клавиша” и выберите наиболее удобный вариант для вас. Справа будет предложена вторая клавиша для составления комбинации, нажмите галочку напротив понравившегося варианта.
Например, вы можете создать зеркальную версию своего кадра, и применить к получившейся композиции стиль Polaroid. Полученный результат можно привязать к комбинации клавиш, например, Ctrl+F4. Теперь, загрузив новый снимок и нажав соответствующую горячую комбинацию, вы активируете изменения, в полном соответствии с совершенной ранее обработкой.
Такой метод станет незаменимым в случае, когда вам нужно создать одинаковую обработку на большом количестве снимков. Схема работает не только в случаях применения эффектов, но и тогда, когда вам необходимо скорректировать масштаб или размер фотографий. Для таких корректировок разработчики Фотошопа предусмотрели более расширенную настройку - Бэтч (с английского это слово переводится как “партия”). Получить доступ к этому параметру можно, открыв иконку “Файл” и перейдя в настройки автоматизации (“Пакетная обработка”).
Зайдя в указанные настройки, выберите папку, в которой собраны все файлы, требующие редактирования по форме или масштабу, и задайте адрес хранилища, в который будут сохраняться готовые файлы. Не забудьте определить действие, которое хотите применить ко всем файлам, и запустите процесс редактирования. Теперь программа сама внесет в снимки все корректировки и сохранит результат работы, ваше участие в процессе завершено.

Создание экшена
Теперь, когда вы знаете принципы использования существующих экшенов и понимаете, чем они могут быть полезны в работе, самое время узнать, как же создать свой собственный набор настроек, который можно будет применить к любому снимку в случае необходимости. Наглядно продемонстрировать весь процесс поможет все тот же пример с логотипом. Допустим, вы имеете свой фирменный знак, и перед вами стоит задача: разместить его на большое количество снимков, сделав это автоматически.
Подготовка
Начать свою работу следует с создания новой папки. В ней будут храниться ваши экшены. Вы можете назвать ее, например, мой логотип. Этот процесс не обязателен для выполнения. Если вас устраивает стандартная папка, предусмотренная в программе по умолчанию (например, “Операции по умолчанию”), вы спокойно можете выбрать ее для хранения созданных экшенов.
Далее, вам необходимо заняться разработкой своего логотипа. Создайте его и произведите сохранение таким способом, чтобы в итоге у вас получился графический файл с отсутствием фона (то есть, фон фактически есть, но он прозрачный). Это поможет вам сохранить эстетичность снимка и сделать логотип менее навязчивым, не отвлекающим внимание от фотографии.
Создание экшена
Воспользуйтесь кнопкой “Создать новый сценарий”, чтобы запустить процесс создания экшена. В открывшейся панели настроек вы можете прописать название действия и определиться с клавишами быстрого набора. О том, как это сделать мы уже писали ранее. Вы также можете пометить новый экшен определенным цветом для простоты восприятия. Цвет поможет вам быстро опознавать свой экшен в списке других операций.
Запись действий
Созданный пустой экшен необходимо заполнить информацией. Для этого нажимаем кнопку пуска записи и по порядку выполняем все корректирующие действия. Чтобы не попасть впросак и не проделать работу зря, обнаружив, что запись не была включена, контролируйте цвет вторая слева иконки в нижнем углу экрана. Красная кнопка будет свидетельствовать о том, что запись выполняется.
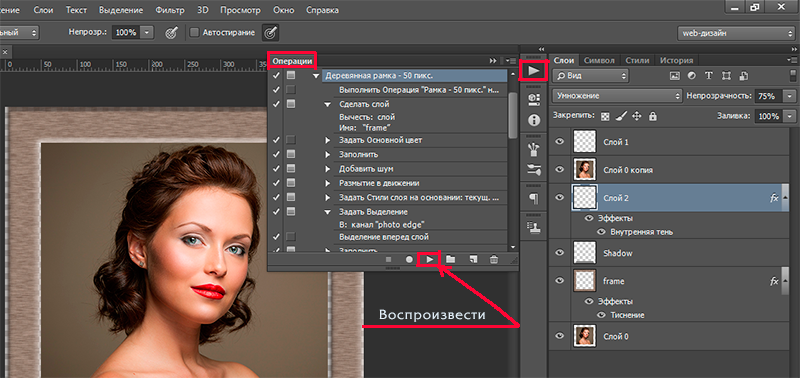
Итак, откройте файл, на который вы хотите поместить логотип. Он может быть абсолютно любым, ведь нужен лишь для создания шаблона действий. Чтобы начать работу с изображением, обратитесь к вкладке “Файл” - “Поместить”. В открывшемся каталоге выбираем свой заранее подготовленный логотип и подтверждаем действие перемещения. Теперь логотип появился на основном изображении. Вы можете масштабировать и перемещать его на свое усмотрение. Чтобы сделать это, воспользуйтесь кружочками, выделенными на рамке вокруг помещенного объекта.
Если это необходимо, вы можете регулировать прозрачность своего логотипа. В некоторых случаях это, действительно, может быть существенно важно. Например, в ситуациях, когда рисунок логотипа сильно контрастирует с цветовой гаммой фотографии, привлекая тем самым к себе внимание. Настройте параметр “Прозрачность” можно в характеристиках слоя, на котором расположен логотип. В зависимости от желаемого эффекта вы можете изменять процентный показатель в ту или иную сторону.
Теперь нам необходимо завершить работу. Для этого нужно объединить все слои в единый файл, который можно будет успешно сохранить. Чтобы выполнить это действие, щелкните правой кнопкой мыши по слою и выберите функцию “Выполнить сведение”. Затем, задайте адрес, по которому должен быть направлен сохраненный объект (папка/хранилище и др.).
Теперь, когда файл сохранен, можно прекращать запись действий (для этого воспользуйтесь кнопкой “Стоп” в правом нижнем углу). Стоит также отметить, что вы легко можете внести коррективы в процесс записи, если вдруг решите немного изменить свой экшн до момента его окончательного сохранения. Для того, чтобы временно остановить запись и решить возникшие проблемы, вам необходимо всего лишь поставить запись на удержание (то есть, на паузу). Разобравшись с трудностями и определив дальнейший план действий, продолжите запись, и программа сохранит только те фрагменты, которые вы захотите. Такой прием помогает сократить время последующего использования экшена.
Важно учитывать, что не все фотографии, выбранные вами для обработки, имеют тот же размер, что и снимок, с помощью которого создавался экшен. Тогда логотип может разместиться неправильно, не так, как вам хотелось бы. Дело в том, что программа в точности выполняет данную вами инструкцию. Это значит, что логотип будет размещен с расчетом на параметры, заданные во время записи. Поэтому, при создании экшена, выбирайте файл, размеры которого более всего подходят под стандартный размер ваших снимков.
![]()
Не смотря на некоторые сложности, удобство палитры Операций отрицать глупо. С помощью этого раздела вы можете создавать целые алгоритмы по обработке фотографий, увеличению/уменьшению насыщенности или резкости, добавлению какого-либо эффекта, цветовой коррекции. Все это не только сохранит ваше бесценное время, но и поможет создать целую фото-серию, оформленную в едином стиле. Кроме того, при сохранении экшен получает универсальный формат, что позволяет вам делиться своими находками и открытиями с другими пользователями Фотошопа или сказать уже созданные алгоритмы из интернета.
Попробуйте применить несколько разных экшенов, и вы увидите, насколько сильно они изменяют фото, влияют на восприятие изображения. Создавайте собственные алгоритмы обработки, экспериментируйте и упрощайте себе работу при помощи экшенов в редакторе Photoshop!

