Как пользоваться лайтрумом
Программа “Лайтрум” - это уникальная платформа, которая делает возможным редактирование изображений всего за несколько действий. Однако, несмотря на его быстроту и функциональность, программа вызывает достаточно большую сложность в работе и является трудной для “новичков”. Именно поэтому у пользователей, только начинающих знакомство с данным приложением, очень часто возникает вопрос: “Как пользоваться Лайтрумом?”. На этот вопрос невозможно дать однозначный ответ, ведь каждый фотограф имеет свои приоритеты в опциях программ и обработке снимков. В этой статье мы расскажем о главных инструментах и возможностях платформы Adobe Lightroom, чтобы каждый фотограф смог найти опции, подходящие для его индивидуальных запросов.
Знакомство с программой “Лайтрум”
Прежде, чем начать процесс редактирования снимков, запустим утилиту. После того, как процесс загрузки будет полностью завершен, нам потребуется переместить все необходимые файлы в программу. Чтобы осуществить это, следует нажать на панель “файл”, расположенной в верхнем левом углу. После этого необходимо выбрать параметр “импорт фото и видео”. В левой части всплывающего окна выбираем диск и папку, из которой необходимо загрузить изображение. Кликнув по иконке необходимой папки, вы получите доступ ко всему ее содержанию. После этого остается лишь дважды кликнуть на выбранную картинку, и она станет доступна для редактирования, появившись на экране программы. Программа не имеет каких либо ограничений для загрузки файлов, поэтому, вы одновременно можете выполнять редактирование даже 1000 фотографий. Специальная иконка, расположенная на панели инструментов, позволит вам переключаться с одного снимка на другой, меняя режим наложения изображений.
Верхняя часть панели редактирования предоставит вам доступ к таким функциям, как “добавление файлов”, “копирование”, “перемещение” и многие другие. Если вам необходимо изменить какие-либо настройки - их следует искать на боковой панели справа. При желании вы также можете сразу воспользоваться пресетами, загружая изображения. Это упростит ваши действия в дальнейшем и сделает использование программы более простым. Вам останется лишь выполнить экспорт отредактированного фотоматериала.

Изучение “библиотеки”
“Библиотека” - это определенный раздел программы Adobe Lightroom, который не только обеспечивает просмотр всех фотографий, загруженных в приложение, но и дает возможность сравнивать их, вносить небольшие пометки и осуществлять легкое редактирование. Вы также можете упростить себе работу с файлами, выбрав подходящий вариант их отображения, например, “лупа”, “сетка”, “обзор” или “сравнение”. Проводить детализированную коррекцию снимка поможет функция увеличения фото и перемещения по его периметру. Важно запомнить: работа со всеми параметрами, находящимися на инструментальной панели, осуществляется отдельно. Пользователь приложения также может воспользоваться возможностями выставления оценки, вращения фотографии, наложения сетки, отметки знакомых на снимке и другими интересными “фишками”.
При надобности, вы можете использовать еще один очень полезные трюк в программе Adobe Lightroom - сравнение двух изображений. Она очень выручает фотографа в случаях, когда он имеет несколько почти одинаковых фото и ставит перед собой задачу выбрать из них 1-2 наилучших. Однако, в сравнении одновременно может участвовать лишь пара файлов. Оба снимка будут перемещаться синхронно и увеличиваться в равной степени при применении функции приближения. Это сделает процесс рассматривания и сравнения фото намного быстрее и легче. Вы также будете иметь возможность оставлять незначительные пометки и давать изображениям оценки. Сравнение более двух фотографий всё же возможно, однако, оно немного ограничит вас в действиях: из всех вышеперечисленных опций в вашей доступности останется лишь просмотр снимков. Настройки “Лайтрума” все еще кажутся для вас слишком сложными? Давайте подробнее поговорим о возможностях “библиотеки”.
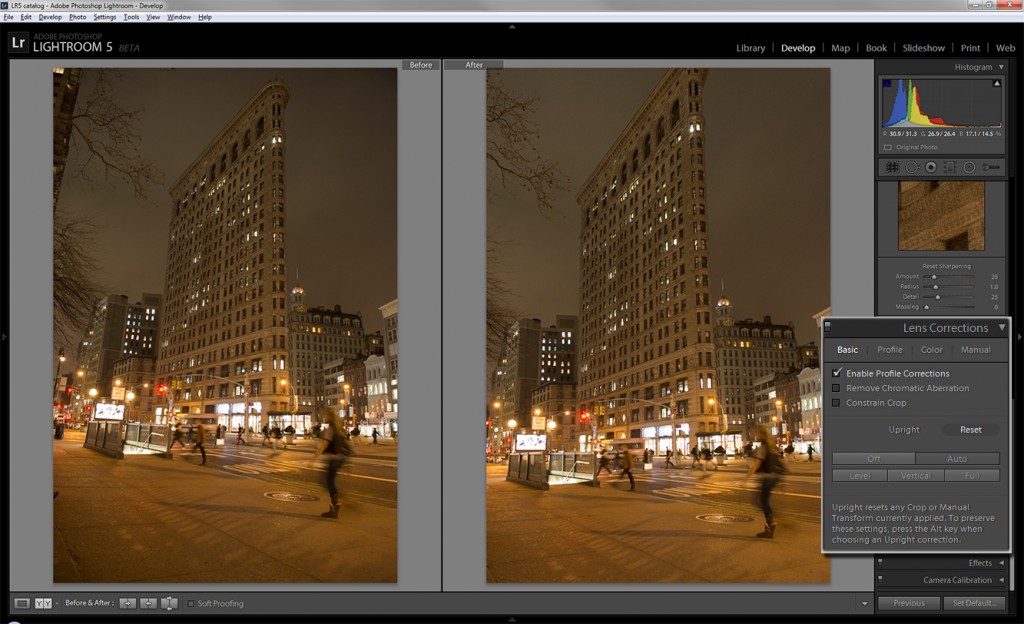
“Сложные” функции
Раздел “библиотека” предоставляет начинающему пользователю возможность сделать упрощенное кадрирование, настроить параметры преобладания белого цвета на фото, а также регулировать насыщенность остальных цветов. Сложность редактирования заключается в том, что в Adobe Lightroom отсутствует привычная шкала настройки с ползающим определителем, перемещая который вы легко можете регулировать цвета, яркость, контраст и другие параметры изображения. В данном приложении все настройки придется производить “вручную”, поэтому, не стоит рассчитывать на идеальный результат с первого раза.
Программа также предоставляет вам возможность управлять и другими настройками фото, например, вы добавить описание к фото, поменять дату съемки и указать ключевые слова, по которым найти данное фото будет гораздо легче.
Раздел “коррекции”
Вы “наигрались” с базовыми возможностями программы и хотите углубить свои знания, расширить навыки редактирования фотографий? Давайте разберемся, как пользоваться “Лайтрумом” на более продвинутом уровне! Для того, чтобы начать освоение новых функций, зайдите в модуль “коррекции”. Именно этот раздел включает в себя более мощные и интересные способы обработки фотографии. Чтобы восстановить пропорции фото или проверить их правильность вы можете воспользоваться функцией “кадрирование”. Всплывающая сетка покажет вам все погрешности снимка и поможет их исправить. Например, она определит правильность расположения объектов с точки зрения композиции: наилучшим вариантом являются снимки, где главные и объекты расположены в местах пересечения линий сетки. Неровный горизонт на изображении вы легко сможете выровнять с помощью имеющегося ползунка, а сетка кадрирования поможет с настройкой композиционного баланса.

Как убрать лишние объекты со снимка с помощью приложения Adobe Lightroom? Чтобы сделать это кликните на иконку инструмента “удаление пятен”, а после - выделите область, на который находится лишний объект. Если вас не удовлетворяет получившийся результат, то вы можете воспользоваться методом самостоятельного выбора “заплатки”, а также определить размер кисти, уровень растушевки и прозрачности. Все это можно редактировать с помощью размерной шкалы, которую можно найти в правом верхнем углу настроек.
Использование пресетов
Для начала давайте разберемся, что же такое пресеты. Пресетом называют определенный набор настроек, который уже имеется в базовых возможностях Lightroom. Такой набор содержит все необходимые действия для быстрого редактирования снимка, его использование занимает значительно меньше времени, чем ручная обработка. Итак, как же использовать в работе эти самые пресеты? Все варианты плагинов, готовых к использованию вы сможете увидеть на панели инструментов слева. Чтобы активировать пресет найдите подходящий вариант в полном списке и дважды кликните по его названию. Для того, чтобы составить собственный плагин, вам необходимо настроить все параметры, а затем использовать комбинацию клавиш Ctrl+Shift+N. Данная комбинация автоматически откроет всплывающее окошко, в котором вы сможете дать своему пресету имя. Вам останется лишь кликнуть на иконку “сохранить”.

Другие функции
Если фото было сделано со вспышкой (особенно в темное время суток или в малоосвещенном помещении), то оно наверняка наделит всех присутствующих эффектом “красных глаз”. Удалить этот изъян поможет специальный инструмент редактора Adobe Lightroom. Для начала вам потребуется выделить область глаза. Далее, определите наиболее подходящий диаметр области, соответствующий размеру зрачка. Теперь вам осталось лишь отрегулировать степень затемнения. Если же вам необходима точечная коррекция, то воспользуйтесь методом наложения маски.
Как правильно использовать такой инструмент, как “кисть”? Прежде, чем перейти к использованию, нужно обратить внимание на настройки кисти. Вы должны знать, что можете регулировать толщину и интенсивность данного инструмента на свое усмотрение. Чтобы увеличить область работы используйте клавишу Ctrl и немного покрутите колесо мышки. Далее, переходите к определению интенсивности, растушевки и нажима кисти. Теперь ваш инструмент готов к работе, осталось лишь выбрать участок редактирования.
Вас беспокоит “зернистость” снимка и вы хотите от нее избавиться? Adobe Lightroom имеет некоторые функции, которые смогут помочь вам. Вы сможете убрать лишние шумы и сделать фото более резким с помощью регулирования контрастов, экспозиции, резкости, теней и света. Если вдруг вы перестарались с редактированием - нажмите клавишу Alt, которая автоматически переключит ваш инструмент на ластик. Возможно, вы добьетесь хорошего результата с первого раза, однако, если этого не произошло - не бойтесь экспериментировать. Только экспериментальным путем вы сможете добиться идеального результата, так что не бойтесь “играть” с параметрам.
Работа с картой
Этот раздел позволит вам выбирать фотографии, сделанные в одной и той же локации. Открыв карту, вы увидите по ее периметру множество цифр. Все они показывают количество снимков, сделанных в определенном месте. Дважды щелкнув по цифре в каком-либо месте, вы откроете все изображения, сделанные там, а также получите доступ к координатам местности. Кликнув дважды по снимку, вы сможете отредактировать его с помощью любых инструментов из раздела “коррекция”.
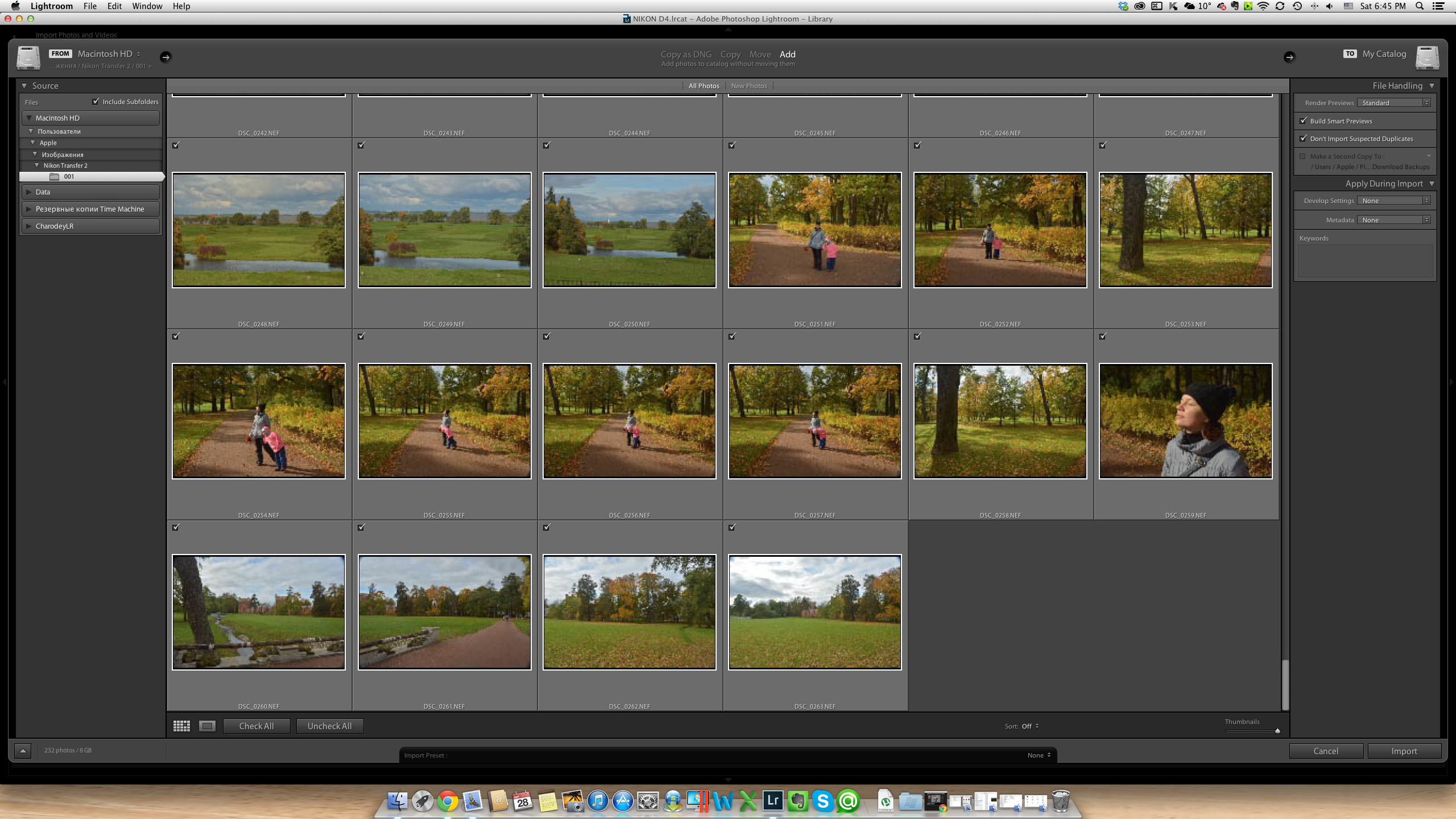
Другие возможности программы
Adobe Lightroom имеет множество полезных и интересных функций. Например, данный фоторедактор позволит вам сделать цифровой фотоальбом. Для того, чтобы сделать это, зайдите в модуль с названием “книга”. Все снимки из вашей галереи автоматически добавятся в нее. Пользователь может редактировать такие параметры книги, как размер, формат, тип и цвет обложки/страниц, данные для печати и четкость снимков. Там же вы сможете определиться с особенностями шрифта, регулировать его стиль, размер, прозрачность, а также цветовые особенности. Хотите сделать оригинальный фон для своей фотокниги? Вы можете выбрать для этого абсолютно любое изображение. Завершив работу над своим альбомом, нажмите на панель “экспорт” и выберите формат, удобный для сохранения. Добавить динамики в проект поможет режим “слайд-шоу”. Хотите распечатать свое творение? Откройте раздел “печать” и выберите необходимый принтер, формат изображения, а также тип бумаги.
Итак, теперь вы знаете, как использовать программу Adobe Lightroom для получения эффектных фотографий. Не бойтесь экспериментов и практикуйтесь в обработке, и фоторедактор Lightroom скоро покорится вам!

