Как убрать с фотографии лишние объекты
Вам ведь знакома эта печальная ситуация: вы хотели получить роскошное фото и сделали для этого решительно все, что от вас зависело, но вот беда! Какие-то нежелательные детали или люди, случайно попавшие в кадр, заметно исказили ваши ожидания.
Что же предпринять? Неужели придется удалить такую прекрасную фотографию? Не отчаивайтесь, вам не придется идти на крайние меры!
Сегодня мы расскажем вам о способах, при помощи которых можно довольно легко и быстро убрать со снимка лишние элементы. На самом деле, все довольно просто, и вы сами скоро в этом убедитесь. Вам потребуется лишь немного времени и всемогущий фотошоп. Итак, приступим!
Как удалить лишний объект с фотографии при помощи фотошопа?

Сразу отметим, что убрать лишний объект с фотографии можно, но не во всех случаях. Если человек, которого нужно удалить с фотографии, перекрывает собой других, процесс будет непростой задачей. Если перекрытие не слишком сильное и закрывает, например, лишь небольшой кусочек одежды, его можно будет восстановить, воспользовавшись для этого инструментом под названием "Штамп". Если же перекрыт значительный участок, то об этой идее, к сожалению, придется забыть.
По уровню сложности процесс удаления нежелательных объектов можно разделить на три вида:
- Удаление лишнего объекта с фотографии, имеющей белый фон. Можете ликовать, если у вас этот случай: удаление объекта будет легким, более того, после него вам даже не придется ничего восстанавливать на снимке.
- Удаление лишнего объекта с фотографии, имеющей простой фон. Если фон фотографии достаточно однороден и имеет лишь незначительные контрасты, удалить с фотографии лишего человека так же, как и в первом случае, не составит особого труда.
- Удаление лишнего объекта с фотографии, имеющей сложный, контрастный фон. Это самый трудный случай. При удалении нежелательных объектов с такой фотографии придется приложить более существенные усилия.
Удаление лишнего объекта с фотографии, имеющей простой фон
Итак, давайте начнем с самого простого случая. Здесь все будет предельно легко: вам потребуется лишь выделить того человека, которого требуется удалить с фото, и залить его цветом фона (в нашем случае - белым).
Порядок действий в фотошопе будет следующим:
- Необходимо создать в палитре новый слой. Для этого нужно найти на панели настроек любой инструмент для выделения объектов. Это может быть, например, "Прямолинейное лассо".
- Затем аккуратно обвести им человека, которого вы хотите убрать с фотоснимка.
- Наконец, залить его идентичным фону цветом. Заливку можно осуществить несколькими способами, однако самым быстрым из них будет одновременное нажатие клавиш SHIFT и F5. После нужно выбрать белый цвет и подтвердить действие нажатием кнопки O.K.
Итак, миссия выполнена, и нежелательно человека на снимке больше нет.
Удаление лишнего объекта с фотографии, имеющей сравнительно простой фон
Как мы уже говорили, убрать нежелательный объект с таких фотографий тоже легко, однако при работе нужно будет использовать другой инструмент для выделения, который будет более точным. Это инструмент "Перо".
Порядок действий таков:
- Для начала требуется скопировать исходную картинку.
- Выбрать инструмент "Перо", о котором мы говорили чуть выше, и как можно более скрупулезно обводим удаляемый объект с его помощью. Если требуется смещение контура, то смещать его лучше всего к фону.
- Образовать выделенную область. Нужно найти в настройках одноименный пункт. В пункте "Радиус растушевки" выставите значение 0.
- Удалить объект при помощи кнопки DELETE, а после этого снять выделение.
- Восстановить фон. Для этого нужно воспользоваться инструментом, к которому мы ранее уже прибегали, а именно - "Прямолинейным лассо". С его помощью необходимо выделить участок рамы.
- Скопировать кусок, который выделен, на новый слой при помощи сочетания клавиш CTRL и J.
- С помощью инструмента "Перемещение" перетаскиваем этот кусок вниз.
- Дублируем копирование куска и вновь перемещаем его.
- Чтобы устранить ступени между фрагментами, немного поворачиваем средний участок вправо с помощью "Свободного трансформирования". Угол поворота будет иметь значение 0,30. Когда вы нажмете клавишу Enter, увидите, что получилась довольно ровная рамка.
- Восстановить оставшиеся части фона при помощи инструмента "Штамп". Вам нужно будет установить следующие настройки: жесткость - 70 %, непрозрачность и нажим - 100 %.
- Завершить восстановление окна. Для дальнейшей работы нам потребуется создать новый слой.
- Разобраться с мелкими деталями. При приближении фотографии можно будет заметить, что работа не идеально чистая и отдельные участки требуют небольшой завершающей корректировки. Ей мы и займемся.
- Восстановить небольшие участки при помощи того же инструмента "Штамп".
- Дорисовать обширные участки фона. Вот мы с вами и подобрались к последнему шагу на пути к финишу нашей работы. Итак, дорисовывать крупные участки фона лучше всего на новом слое, так будет удобнее всего.
Вот и результат, фон на нашем фото восстановлен!
Как вы видите, работа довольно непроста и требует скрупулезного подхода. Но результат стоит того, не правда ли? Не бойтесь, если в первый раз работа отмечена небольшими погрешностями в плане аккуратности. Практика поможет вам в конце концов добиться идеального результата.
Удаление лишнего объекта с фотографии, имеющей сложный, контрастный фон
Наконец мы подошли к самому сложному случаю. Почему же он так сложен? Какая особенность такого фона является преградой для простого и быстрого удаления нежелательных деталей снимка? Как правило, это наличие огромного числа мелких деталей и резких цветовых переходов.
Порядок действий:
- Сделать копию фонового слоя. С помощью уже хорошо известного нам на данном этапе инструмента "Прямолинейное лассо" нужно обвести контуром объект, который вы хотите убрать со снимка.
- Перейти в меню "Выделение". Выбрать из списка настроек блок "Модификация" и пункт "Расширить".
- Настроить расширение на показатель "1 пиксель".
- Навести курсор мыши на ту область, которую мы ранее выделили, нажать ПКМ, а затем в высветившемся меню найти пункт "Выполнить заливку".
- В настройках выбрать пункт "С учетом содержимого".
- В результате такого типа заливки получаем промежуточный результат работы.
- Переносим несколько участков снимка, содержащих маленькие элементы, туда, где находились удаленные нами фоновые объекты.
Итак, объекты фона успешно удалены. А как же удалить человека на первом плане фотографии?
Порядок действий будет следующим:
- Обвести объект. Для обведения по умолчанию лучше всего использовать инструмент "Перо", поскольку он более точный. Это особенно важно, если совсем рядом с человеком, которого вы хотите удалить, находится тот, которого нужно оставить. Если фигуры людей соприкасаются, в процессе создания контура нужно быть особенно аккуратными.
- Расширить выделение на 1 пиксель и выбрать заливку с учетом содержимого.
- Доработать фон при помощи инструмента "Штамп". Выделение при этом снимать не нужно. Образцы фона можно брать с любого участка, но "Штамп" будет оказывать действие лишь на область, находящуюся в выделенной.
Важно помнить, что когда вы занимаетесь восстановлением фона на подобных снимках, нужно думать о том, чтобы образовывались повторы текстуры, как их принято называть. Нужно пытаться брать образцы с разных участков, не дублировать их.
Кстати, невзирая на то, что третий случай является самым сложным в процессе обработки, именно такие снимки помогут вам достичь наиболее значительных результатов.
Удаление лишних объектов с помощью фоторедактора Movavi
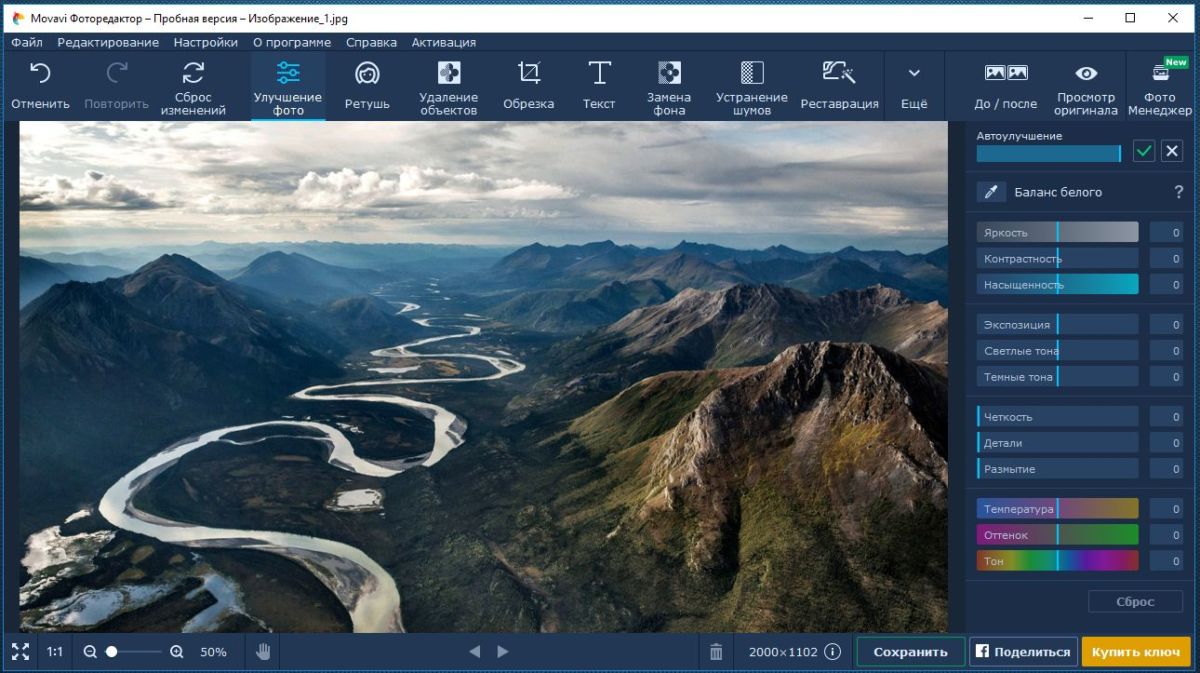
Если вам нужно убрать с фото нежелательные объекты, но в данный момент нет желания или возможности делать это в фотошопе, осваивая немало настроек и хитростей, можно пойти более простым путем и обработать фотографию в редакторе Movavi. Процесс удаления в ней будет намного проще, однако необходимо понимать, что результат тоже может оказаться не совсем идеальным. Для работы в этом фоторедакторе с наилучшим результатом мы советуем выбирать фотографии с простым фоном. С них, как мы уже упоминали, гораздо проще удалить нежелательные объекты без шероховатостей. Итак, каким же будет порядок действий в этой программе?
- Установите программу, следуя инструкции файла-установщика.
- После того, как программа успешно установлена, вам нужно открыть в программе изображение, с которого вы собираетесь удалять лишние объекты. Можно просто перетащить файл в программу, зажав левую кнопку мыши.
- Теперь переходим к процессу обработки. Вам нужно открыть в настройках программы вкладку под названием "Удаление объектов" и выделить объект, который вы хотите удалить, с помощью инструмента "Кисть". Чтобы выделять было еще удобнее, вы можете воспользоваться одним из альтернативных инструментов: "Лассо" или "Волшебная палочка". Выделенная область может получиться не совсем аккуратной, но это можно исправить при помощи инструмента "Ластик". После этого вам останется только удалить лишний объект при помощи кнопки "Стереть". Для того, чтобы стереть оставшиеся фрагменты, вам нужно будет использовать инструмент "Штамп". Он дает возможность скопировать любые фрагменты фотографии на ту область, которую вы выберете.
- Фотография обработана! Вам осталось лишь сохранить ее. Для этого просто нажмите на кнопку "Сохранить", выберите имя файла и формат, в котором желаете сохранить новый обработанный файл.
Как видите, в этом фоторедакторе все намного проще, и с его помощью вы сможете действительно быстро очистить свои снимки от нежелательных объектов.
Итак, на сегодняшний день мы закончили. Как видите, особых технических сложностей в такой работе нет, но она потребует много времени и достаточно скрупулезного отношения.
Желаем вам удачи и творческих успехов!

